Adding Google Analytics in a K2 SmartForm is just as easy as enabling it on a conventional web application. This process can be further simplified when using a common view within the K2 application.
K2 Automated Testing Software
BenchQA allows full test automation of K2, including fully automated K2 SmartForms and K2 Workflow testing. It promotes test driven development for K2 and ensures continued quality assurance for K2 solutions. Easily apply changes to test cases to accommodate changes to K2 apps and ensure all apps are regression tested to avoid defects and assure continuous quality.
Step 01
Log in and locate the existing Google Analytics site Tracking ID. Not yet step up Google Analytics? Then go ahead and create and set up a Google Analytics account and make a note of the newly created Google Analytics Tracking ID.
Step 02
Create a common view that can be reused on all or most of the forms; this would typically be a header view, but can also be a hidden view.
By making use of a common view, it is only neccessary to add the Google Analytics tracking code to a single view, the result being that all pages making use of this view will then be automatically tracked.
Step 03
Add a data label to the common view (anywhere on the view)
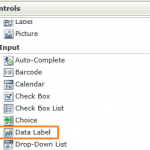
Data Label Control

Data Label Layout
Step 04
Update the properties of the data label to:
- Visible – unchecked
- Literal – checked
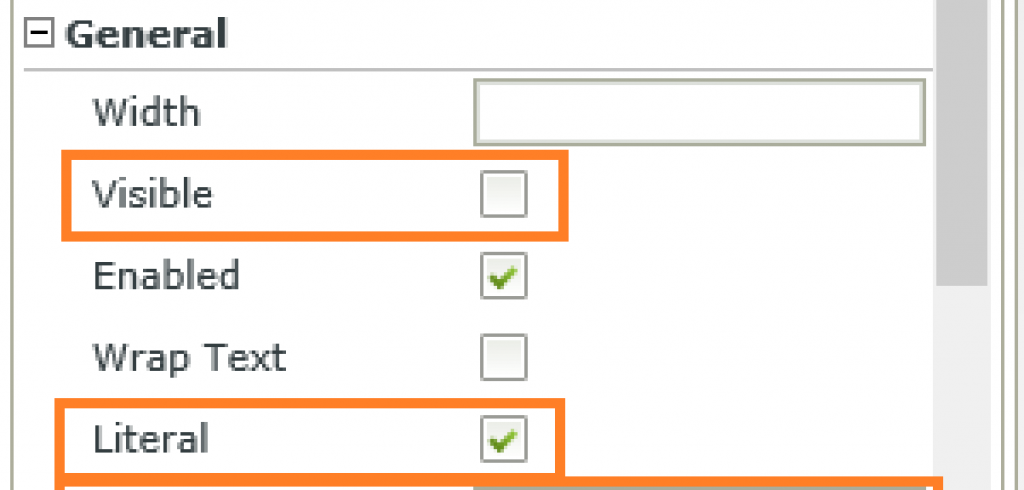
Data Label Properties
Step 05
While the data label is selected, click on the expression picker in the ‘General’ section of the control’s properties.
Add a new expression and give it a unique name. Now add the Google Analytics tracking script to the Expression Details section.
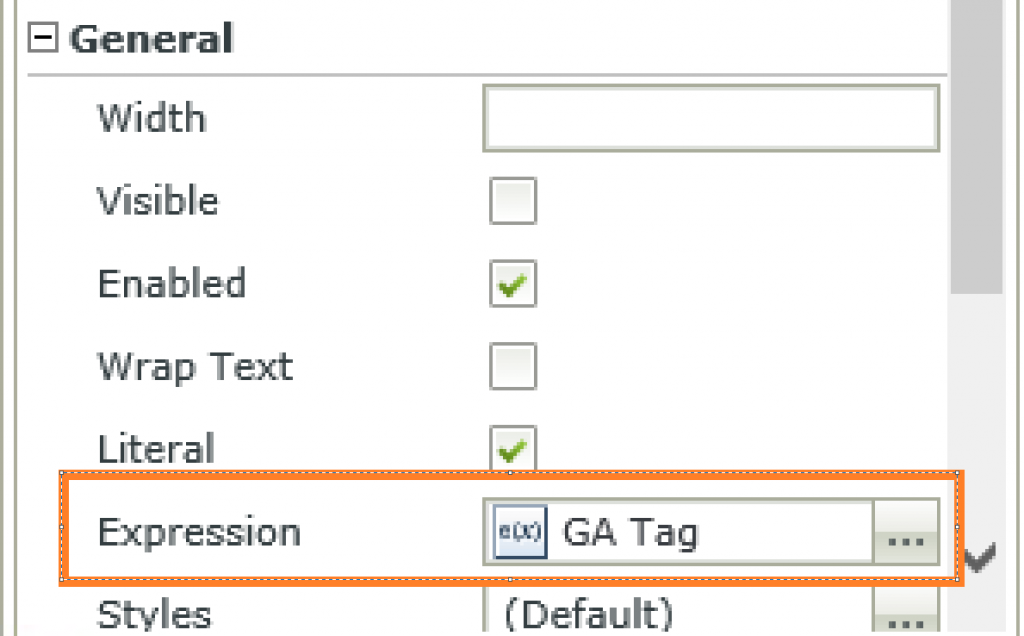
Data Label – Expression
Step 06
Replace the GA_TRACKING_ID sections in the script with the Google Analytics tracking ID. The script should contain the correct GA tracking ID for the site.
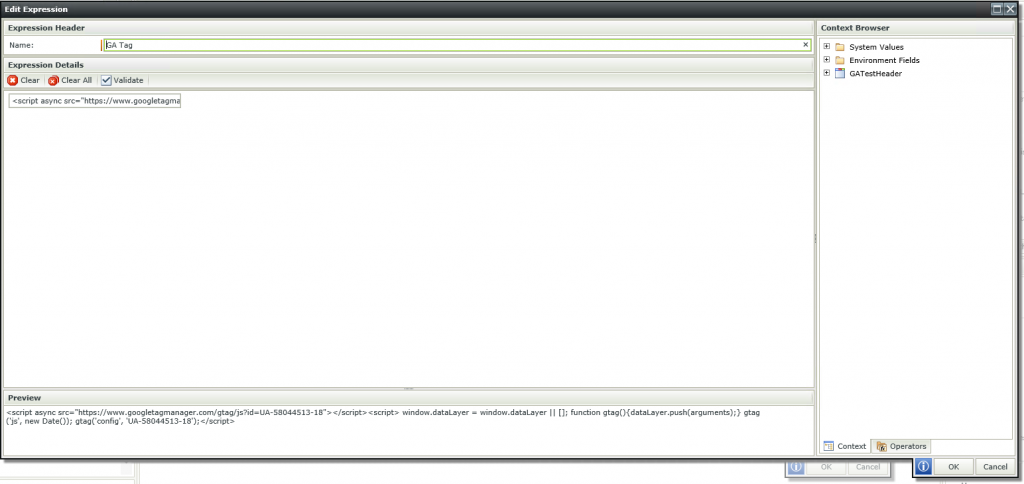
Edit Expression Details
<script async src=”https://www.googletagmanager.com/gtag/js?id”GA_TRACKING_ID “></script>
<script>
window.dataLayer = window.dataLayer || [];
function gtag(){dataLayer.push(arguments);}
gtag(‘js’, new Date());
gtag(‘config’, ‘GA_TRACKING_ID ‘);
</script>
Google Analytics Tracking Script
Step 07
Click ‘OK’ and look at the data label’s properties to ensure that the newly created expression has been associated with the data label.
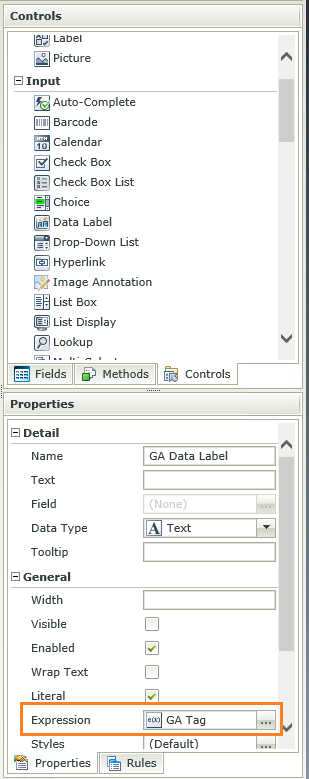
Data Label Properties
Step 08
Save and check in the view. Add the view to all K2 SmartForms that should be tracked. When running each of these forms data should start appearing on the real-time reports in the Google Analytics dashboard (shown here).
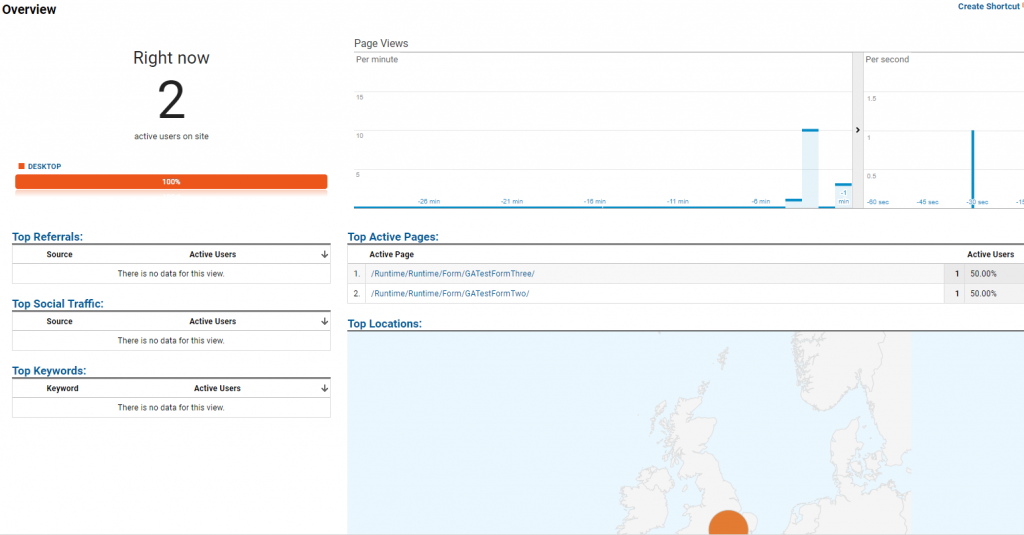
Real Time Google Analytics Report
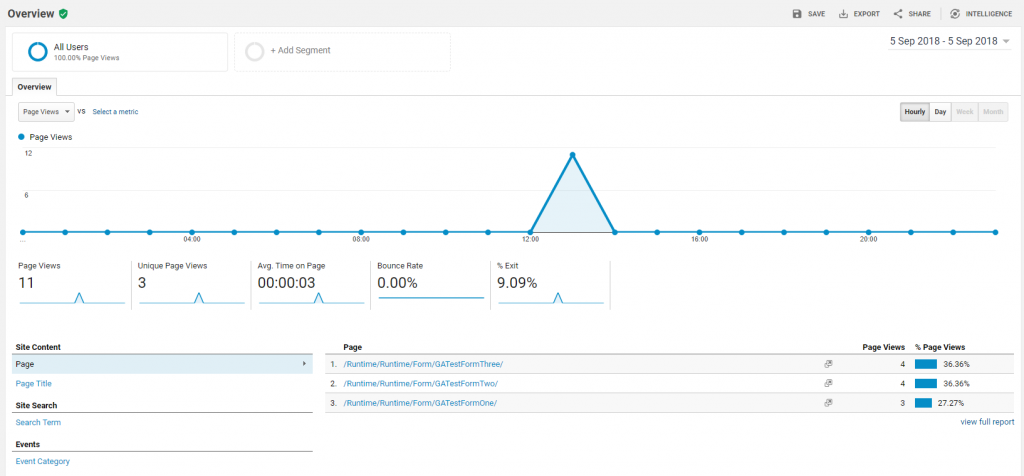
Google Analytics Report
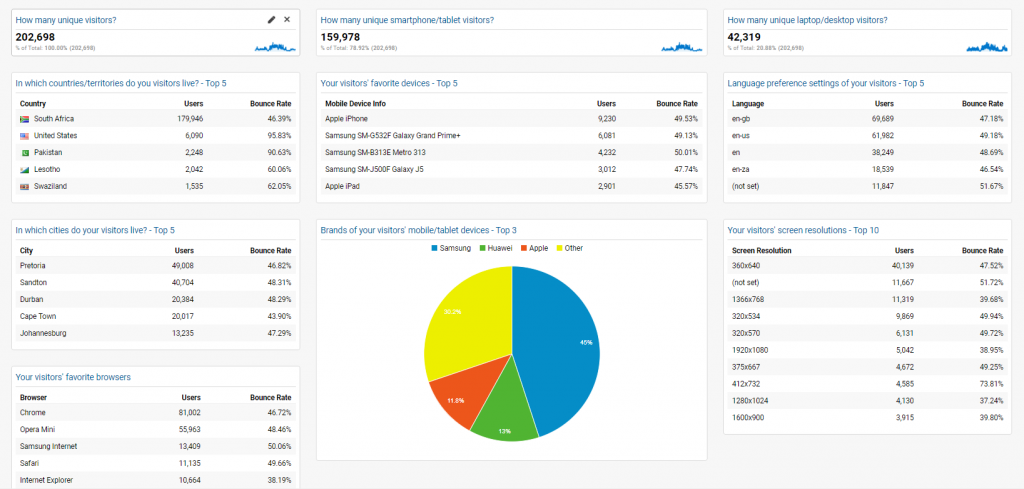
Sample Google Analytics Report
In Summary:
- The Google Analytics tracking code will be applied to all forms that use the common view
- The same method can be used to add a data label with the tracking code to any other page or view
- All page visits from a machine with internet access will be tracked if the tracking code has been added







